
- How to compress picture size in mac how to#
- How to compress picture size in mac for mac#
- How to compress picture size in mac windows#
Step 2: Click File and then in the File menu select Reduce File Size.
How to compress picture size in mac for mac#
Part 2: Compress pictures to reduce PowerPoint file size in Office 2016 for Mac Then you will find the PowerPoint file size is reduced much more. Step 4: Press Ctrl + S to re-save this presentation to save the changes. Step 3: In the Compress Pictures dialog, under Resolution section, select E-mail (96 ppi): minimize document size for sharing, untick Apply only to this picture if you want to compress all pictures in this PowerPoint presentation, keep Delete cropped areas of pictures checked, and click OK. On the Format tab, click the Compress Pictures.

Step 2: Double-click on one picture, and then you will see the Picture Tools appear in the menu bar. Step 1: Open the PowerPoint presentation.
How to compress picture size in mac windows#
Part 1: Compress pictures to reduce PowerPoint file size in Office 2016 for Windows
How to compress picture size in mac how to#
Following is how to compress pictures in PowerPoint 2016 for Windows and Mac. You can’t remove them, but you can compress them to a smaller size, which not only will not affect picture viewing effect but also can reduce the PowerPoint 2016 file size. The pictures may be an indispensable part of your presentation. Now, this post will show you how to reduce PowerPoint file size in Office 2016 for Windows or Mac. Then is there any way to make a large PowerPoint file smaller? Yes. However, it is not so convenient to store, share, send, or upload a large file. And this is easier and faster than using any tool.To increase the view of a PowerPoint presentation, a large number of pictures are usually added to slides, which makes the entire PowerPoint file very large in size. This is how you can compress and convert images on Mac without using any tool. And similarly if you click on TIFF image, you can choose any compression and again compress it.
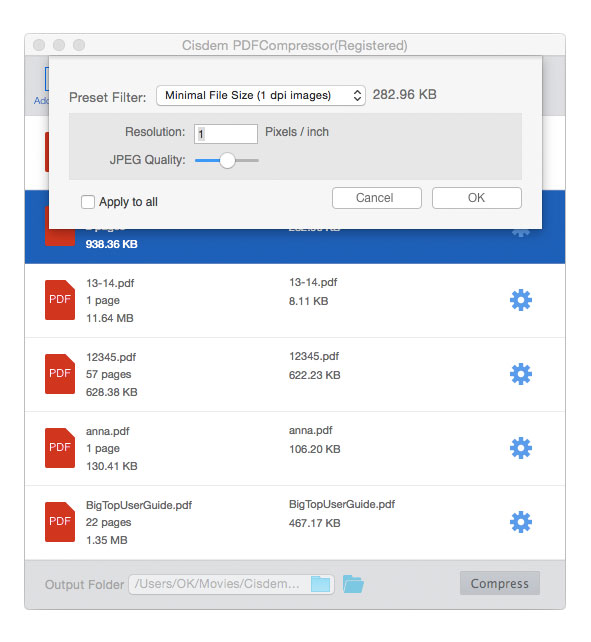
If you want an image in JPEG format, you can reduce the quality of the image which will in turn compress the image. And here you can further compress the images in most of the file formats. There you can choose the file format you want. Now, click on the File button and click on the Save As option. Yes, I am talking about converting images on Mac. Since you have compressed the image now, you can save it in the format you want. If you find that the image is very bright, all you need to is adjust its color, in other words, it would lower its size which would again compress the image. If you reduce the size of the image, it would compress the image. Bigger is the size, bigger would be your file. There is a simply logic behind its functioning.
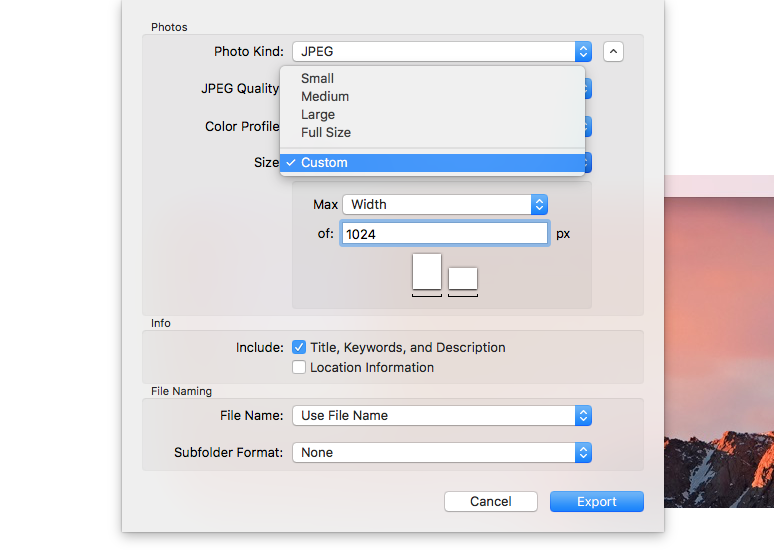
In order to compress and convert an image to another format on Mac, just open the image and click on the Tools button on the Main Menu. And the best part is that we do not need any third party tool for it. Soon I found an easy way to compress and convert images on Mac. They did serve to my need to compress the images, but these tools are neither compatible with all the formats, nor it allows you to convert it into another format. iResize, Eas圜rop and Sizerox are few of them. Initially I tried to find if there are any good apps for Mac to compress images and I did find few. There is no better tool than RIOT to compress images if you are working on Windows.This one tool allows you to compress the images as well convert them to the format you want.īut when I switched to Mac, I found that RIOT is not compatible on Mac and that is how my pursuit for good image compressing tools started. While I was working on Windows all these years, I used to use a tool named, RIOT. As a blogger I have always needed a good tool to compress images and convert them into another format.


 0 kommentar(er)
0 kommentar(er)
